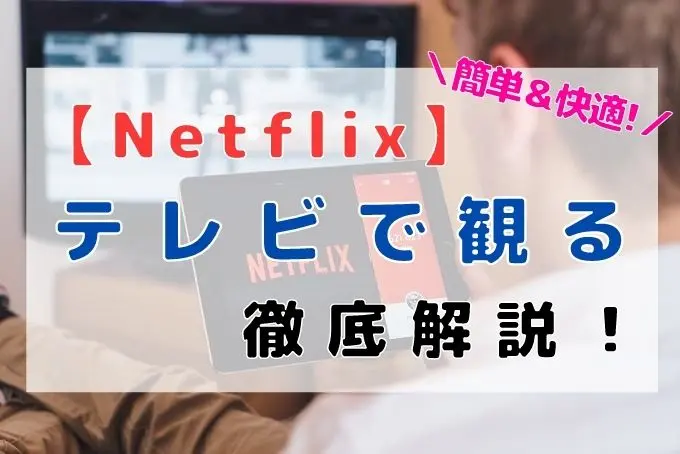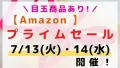~この記事のテーマ~
- Netflixをテレビで見る方法は?
- Netflixをテレビで簡単に見る方法は?

ネトフリ(Netflix)をテレビで観られたらいいな・・・
そんな疑問にお答えします!
Netflixは、世界的に有名なVODサービス。
月額990円~1,980円までという低価格で、ドラマ・映画・アニメ・ドキュメンタリーなどの幅広いコンテンツが視聴可能。
さまざまなインターネット接続デバイスから手軽に利用でき、人気を集めています。
そんなNetflixをテレビの大画面で視聴できたら・・・
めっちゃ快適ですね!!
本記事では、Netflixをテレビで見る方法を紹介していきます。

VODサービスで快適なおうち時間を送っている僕が、ネトフリのテレビ視聴方法について、徹底解説するよ!
簡単にテレビで見る方法もあるから、ぜひ参考にしてね!
▼Netflix公式サイトはこちら!
\Fire TV Stickで簡単にテレビ視聴ができる!/
Netflixをテレビで見る方法!

早速ですが、Netflixをテレビで視聴する方法を見ていきましょう!
Netflixをテレビで見る方法は次のとおり!
~対応の機器を持っていればすぐにテレビ視聴可能な方法~
- スマートテレビで見る
- ブルーレイプレーヤーを使う
- ゲーム機を使う
~デバイス(機器)を購入してテレビ視聴可能な方法~
- メディアプレーヤーを使う ⇒オススメ!
- HDMIで接続
※Netflixへの登録は必要(月額会費990円~1,980円)
上記の方法は、あなたが現在持っている機器ですぐできるものもありますし、新たにデバイス(機器)購入が必要なものもあります。
以下に詳しく見ていきましょう!
スマートテレビで見る
~この方法がおすすめな人~
スマートテレビを持っている人
~メリット・デメリット~
- メリット
- スマートテレビがあればすぐに視聴可能
- デメリット
- スマートテレビ購入は高い
- インターネット環境が必要
スマートテレビとは、インターネットに接続できるテレビのこと。
最近は、各家庭において「スマートテレビ」を導入しているところも多いかと思います。
あなたの自宅にあるTVが「Netflix対応のスマートテレビ」なら、簡単設定・リモコン操作で、すぐに動画をテレビで見ることが可能です。
Netflixに対応しているスマートテレビについては次のとおり!
- Panasonic
≫Netflixヘルプ「Panasonicのテレビまたは~」 - Sony
≫Netflixヘルプ「Sonyのテレビまたは~」 - TOSHIBA
≫Netflixヘルプ「TOSHIBAのテレビまたは~」 - TCL
≫Netflixヘルプ「TCL TVでのNetflixの利用方法」
などなど!
上記メーカー等の対応スマートテレビにおいて、Netflixアプリを利用することができます。
ブルーレイプレーヤーを使う
~この方法がおすすめな人~
対応のブルーレイプレイヤーを持っている人
~メリット・デメリット~
- メリット
- Netflix対応のブルーレイプレーヤーがあれば、すぐに視聴可能
- デメリット
- ブルーレイプレーヤーの購入は高め
- インターネット環境が必要
Netflix対応のブルーレイプレーヤーを持っている家庭なら、すぐにテレビで見ることができます。
ブルーレイプレーヤーで、Netflixに対応しているメーカーは次のとおり!
- Panasonic
≫Netflixヘルプ「Panasonicのテレビまたは~」 - Sony
≫Netflixヘルプ「Sonyのテレビまたは~」 - TOSHIBA
≫Netflixヘルプ「TOSHIBAのテレビまたは~」
などなど!
上記メーカー等の対応ブルーレイプレーヤーにおいて、Netflixアプリを利用することができます。
ゲーム機を使う
~この方法がおすすめな人~
対応のゲーム機を持っている人
~メリット・デメリット~
- メリット
- Netflix対応のゲーム機があれば、すぐに視聴可能
- デメリット
- ゲーム機の購入は高い
- ゲームをやらない人には不要
- インターネット環境が必要
Netflix対応のゲーム機を持っている家庭なら、すぐにテレビで見ることができます。
ゲーム機の中で、Netflixに対応しているものは次のとおり!
- PlayStation3(SONY)
- PlayStation4/PRO(SONY)
- PlayStation5(SONY)
- PlayStation Vita(SONY)
※詳細はNetflixヘルプ参照
上記のゲーム機において、Netflixアプリを利用することができます。
メディアプレイヤーを使う ⇒おすすめ!
~この方法がおすすめな人~
- スマートテレビ、ブルーレイレコーダー、ゲーム機を持ってない人
- 安価にNetflixをテレビで見たい人
~メリット・デメリット~
- メリット
- 比較的安価に、動画をテレビ視聴できる!
- 設定が簡単!
- デメリット
- メディアプレーヤーの購入が必要!
- インターネット環境&HDMI対応テレビが必要!
スマートテレビなどの機器を持っていない方なら、メディアプレーヤーがおすすめです。
メディアプレーヤーとは、「テレビをスマホやインターネットに接続する機器(デバイス)」のこと。
インターネット環境は必要ですが、簡単な設定で、ネットフリックスをテレビで見ることができるようになります。
Netflixをテレビで見ることができるメディアプレーヤーの有名どころは次のとおり!
- Fire TV Stick(Amazon Fire TVシリーズ)
- Chromecast
- Apple TV
個人的には「Fire TV Stick」を使っていますが、簡単&快適でおすすめです!
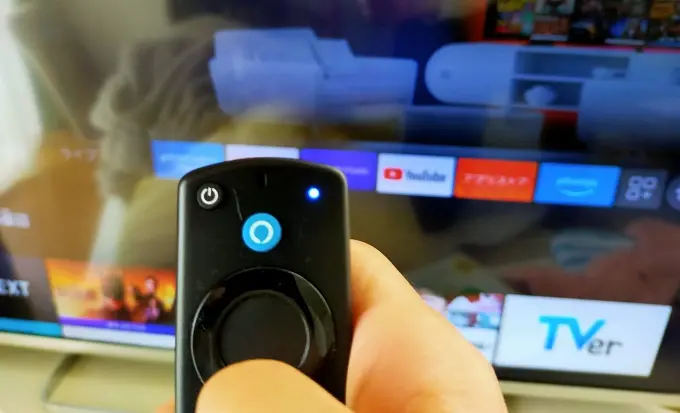
各機器の詳細については、後にも詳しく紹介します。
(※タップでメディアプレーヤーの詳細にジャンプ!)
\Fire TV Stickで簡単にテレビ視聴ができる!/
HDMIでつなげる
~この方法がおすすめな人~
HDMI端子のあるテレビを持っている人
~メリット・デメリット~
- メリット
- 安価にNetflixをテレビ視聴できる
- デメリット
- スマホからだと変換アダプタが必要になるかも
- ケーブルを伸ばさないと操作しづらい
ご自宅のテレビにHDMI端子があれば、「HDMIケーブル」を使って、スマホやパソコンの画面をテレビに映し出すのもありです。
安価にNetflixをテレビ画面に映すことができますが、デメリットとなるのは、「操作のしづらさ」かなと。
たとえば、スマホとテレビをつなげた場合、リモコン操作はスマホになるので、操作するときはケーブルがいつも付きまとってきます。
部屋にコードが伸びてても気にならない人なら問題ナシでしょう!
【快適!】Netflixのテレビ視聴はメディアプレーヤーがおすすめ!

Netflixを「手軽に」「快適に」楽しみたいなら、メディアプレーヤーがおすすめ!
有名どころのメディアプレーヤーについて詳しく紹介していきます。
~Netflix対応のメディアプレーヤー~
- Fire TV Stick ⇒もっともオススメ!
- Chromecast
- Apple TV
※ただし、Netflix対応のスマートテレビやブルーレイプレーヤーなどの機器をお持ちでしたら、わざわざメディアプレーヤーを買う必要はないので注意しましょう。
Fire TV Stick ⇒もっともオススメ!

~Fire TV Stick概要~
- 価格
4,980円~ - 特長
- スティック&リモコン
- Amazonから発売されているストリーミングデバイス
- 使い方・繋ぎ方
- Fire TV StickをテレビのHDMI端子に挿す
- 電源コンセントにつなぐ
- Wi-Fiに接続し、簡単な設定をする
- リモコン操作でテレビ視聴を楽しむ!
- メリット
- Netflixや他のVODサービス視聴も手軽に可能!
- 操作が簡単!
- デメリット
- インターネット環境(Wi-Fi)が必要
Fire Stick TVは、Amazonから出ているメディアプレーヤーです。
NetflixやプライムビデオなどのVOD(動画配信)サービスをテレビ視聴するのに最適。
簡単な設定と操作で、動画コンテンツをテレビで楽しむことができます。
現在販売されているFire Stick TVは、次の3つのモデルです。
| Fire TV Stick | Fire TV Stick 4K MAX | Fire TV Cube | |
|---|---|---|---|
| 機種イメージ |  |  |  |
| 価格 | 4,980円 | 6,980円 | 14,980円 |
| 特長 | 4K非対応 | 4K対応 | 4K対応 ハンズフリー音声操作対応 |
| サイズ | 86mm ×30mm ×13mm | 99mm ×30mm ×14mm | 86.1mm ×86.1mm ×76.9mm |
| 映像 | 最大1080p (HD)、 HDR、HDR10+、 HLG | 4K Ultra HD、 HDR、HDR10、 Dolby Vision、 HLG、HDR10+ | 4K Ultra HD、 HDR、HDR10、 Dolby Vision、 HLG、HDR10+ |
| Wi-Fi6対応 | 不可 | 可 | 不可 |
| ハンズフリー 音声操作 | なし | なし | あり |
| Amazon でチェック! | Amazon | Amazon | Amazon |
個人的には、一番安い「Fire TV Stick(4,980円)」(4K非対応)で十分楽しめています。
ただ、4K対応テレビを持っていて、画質にこだわるなら「Fire TV Stick 4K MAX(6,980円)」や「Fire TV Cube(14,980円)」もありですね。
Chromecast

~Chromecast概要~
- 価格
数千円~ - 特長
- ストリーミングデバイス(操作はスマホやパソコン)
- Googleから発売されている
- 使い方・繋ぎ方
- ChromecastをテレビのHDMI端子に挿し、電源接続する
- スマホで「Google Home」をダウンロード
※スマホはWi-Fi・Bluetoothはオン - スマホとChromecastをリンク
- ChromecastをWi-Fiに接続
- スマホで操作して動画を楽しむ!
- メリット
- Chromecastとスマホ(パソコン)があれば使える!
- スマホ操作に慣れている人に使いやすい!
- デメリット
- インターネット環境(Wi-Fi)必要
Chromecast(クロームキャスト)は、スマホやパソコンの動画をテレビに映し出すデバイス。
操作もスマホやパソコンとなります。
初期設定も難しくないですし、一度使えるようにすれば、簡単に動画をテレビで楽しむことが可能です。
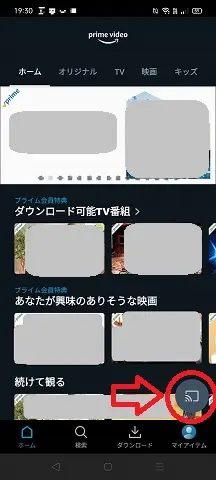
現在出ているChromecastaは、
- Chromecast
⇒スタンダード - Chromecast Ultra
⇒4Kにも対応 - Chromecast Audio
⇒音楽専用デバイス
といったところ。
個人的にもChromcastを使っていたこともありますが、スマホで操作できるところは「使いやすい」と感じる人も多いかと思います!
Apple TV
~Apple TV概要~
- 価格
約2万円程度~ - 特長
- ストリーミングデバイス(操作はリモコンやスマホなどから)
- Appleから発売されている
- 使い方・繋ぎ方
- Apple TVを電源に差し、テレビのHDMI端子に接続
- Wi-Fiに接続
- 初期設定
- 動画コンテンツを楽しむ
- メリット
- Apple TVとスマホ(パソコン)があればすぐに使える!
- Apple周辺機器を持っている人には機能が充実!
- デメリット
- Apple TVは価格が高い!
- インターネット環境(Wi-Fi)必要
Apple TVでNetflixをテレビ視聴するのは簡単!
iPhoneユーザーであれば、Apple TVを電源に接続し、iPhone本体を近づければ、「設定」ボタンのタップでOKです。
(※iOSデバイスを使って設定しない場合は、「手動で設定」も可能。)
現在出ているモデルは、
- Apple TV 4K(2021)
- Apple TV HD
が主流ですが、これらの大きな違いは4K対応かどうかというところです。
【Netflix】テレビで見るときの注意点!
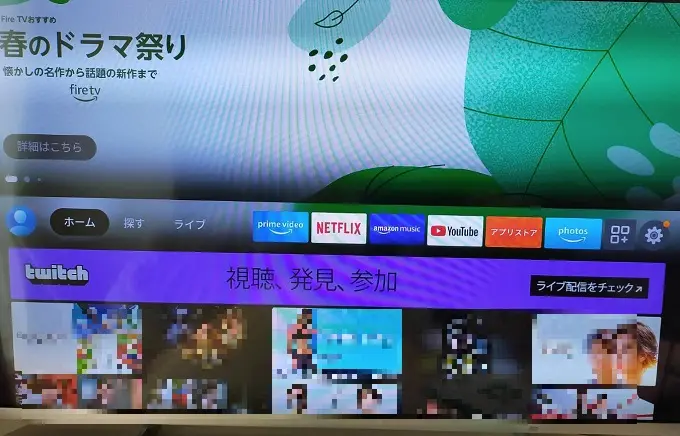
Netflixをテレビで見るときの注意点をまとめます!
- HDMI端子を接続できるテレビが必要
- 安定したインターネット環境が必要(Wi-Fi)
- Netflixへの会員登録や有料レンタルが必要
- 同時視聴制限に注意
- 4Kで楽しみたいならテレビ&デバイスを4K対応にする
HDMI端子を接続できるテレビが必要

Netflixのテレビ視聴には、HDMI端子での接続が必要です(メディアプレーヤーの場合)。
Fire TV Stickなどで、自宅のテレビに動画を映し出すには、HDMIの接続端子があるテレビでないといけません。
テレビによってHDMI接続の位置は異なりますが、側面や裏側に「台形の差し込み口」(※HDMIと書いてある)があればOKです。
安定したインターネット(Wi-Fi)環境が必要
Netflixのテレビ視聴では、インターネット(Wi-Fi)環境が重要です。
映画やドラマ、アニメなどの動画コンテンツは容量が重たいので、インターネット環境が不安定だとスムーズな再生ができません。
動画が途中で止まったり、再生できなくなることも。
公式HP(≫Netflixヘルプ)は、推奨の回線速度を次のとおりとしています。
- 標準画質(SD)⇒1Mbps
- 高画質(HD)⇒720p-3Mbps、1080p-5Mbps
- 4K/HDR 4K(UHD)⇒15Mbps
※HDはスタンダードプラン以上のみ
快適にNetflixを楽しみたいなら、インターネット環境を整えておきましょう。
Netflixへの会員登録や有料レンタルが必要
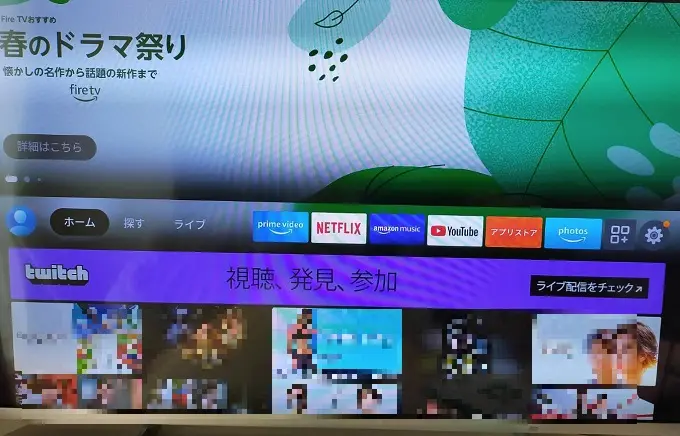
Netflixをテレビで見るためには、まずは「Netflix」に会員登録しておく必要があります。
月額料金は安価(月額990~1,980円)で、豊富なコンテンツを楽しめるのが特長。
世界的に会員者数が多く、人気のVODサービスとなっています。
Netflix内で提供しているのは「見放題作品のみ」で、他社VODサービスのように「有料レンタル作品がない」のは魅力的です。
豊富なラインナップで、おうち時間を楽しませてくれるでしょう!
同時視聴制限に注意
Netflixは、1つのアカウントでの同時視聴(複数の端末を使って同じ時間に再生)は可能です。
同時視聴できるのは、一緒に生活する家族のみ。
プランごとで、同時に視聴可能な画面数は決められています。
~Netflixプランによる同時視聴可能数~
- ベーシック(990円)・・・1
- スタンダード(1,490円)・・・2
- プラミアム(1,980円)・・・4
もし、これら以上の作品を同時視聴したいなら、ダウンロード機能を利用するとよいでしょう。
(※ダウンロードに使用可能なスマホ・タブレット数もプランごとに制限あり)
必要に応じてテレビやデバイスを4K対応にする

Netflixでは、4Kの高画質で動画を楽しむことも可能です。
テレビを使って4K視聴したいなら、以下を満たしている必要があります。
- Netflixプレミアムプラン(月額1,980円)に加入する
- 4K対応作品(Netflix内)
- 4K対応テレビ等
- 4Kに対応できるインターネット接続速度
- 4K対応のストリーミングデバイス(Fire TV Stick 4K MAXなど)
※必要に応じて
Netflix内の4K対応作品を確認するには、ログインページ内上部の検索窓から「4K」または「UHD」と検索すると、対応作品が表示されます。
【テレビで見ると快適!】Netflixとは?

Netflixは、世界的にも会員数が多い、動画コンテンツ豊富なVODサービス。
月額料金制のNetflix会員になることで、「映画・ドラマ・アニメ・ドキュメンタリー」の動画や、ネットフリックスオリジナル作品などを楽しむことができます。
~Netflixの概要~
(※2025年1月21日現在の情報)
- 月額料金
- 890~2,290円
広告付きスタンダード890円
スタンダード1,590円
プレミアム2,290円 - 無料体験期間なし
- 890~2,290円
- コンテンツ内容
映画・ドキュメンタリー・ドラマ・アニメ・受賞歴のあるオリジナル作品など - 見放題作品数
非公開 - 特徴
- ダウンロード再生可能
- 同居の家族利用可能
※同時視聴可能なデバイス数はプランによる
⇒広告スタンダード2、スタンダード2、プレミアム4
▼Netflixはテレビの大画面でも楽しめる!
とくに、
- おうち時間でドラマ・映画などの動画をたくさん観たい!
- 通勤・通学の電車での移動時間に映画を観たい!
という方にメリットは大きく、たった990円~でNetflixの豊富なコンテンツを利用することができます。
家族がいれば、プランによって同時視聴も可能なので、複数人で利用すれば一人当たりのコスパはもっとよくなるでしょう。
▼Netflix公式サイトはこちら!
まとめ
Netflixをテレビで見る方法はいくつかあります。
~対応の機器を持っていればすぐにテレビ視聴可能な方法~
- スマートテレビで見る
- ブルーレイプレーヤーを使う
- ゲーム機を使う
~デバイス(機器)を購入してテレビ視聴可能な方法~
- メディアプレーヤーを使う
- HDMIで接続
※Netflixへの登録は必要(月額会費990円~1,980円)
スマートテレビなどの機器がない方なら、「メディアプレーヤー」の利用がおすすめ!
Fire TV Stickなら、安価&簡単にテレビ視聴が可能となり、テレビ画面を見ながらリモコン操作もできます。

4Kでの高画質視聴にこだわりがないなら、Fire TV Stickがおすすめだよ!
僕も使っているけど、4,980円と安価に購入できるから、「初めてテレビ視聴してみる」という方にもハードルは低いかなと思うな。
Netflixのテレビ視聴で、快適なおうち時間にしていきましょう!